Learning powerful vim commands
markdown
1. open file/close file/open terminal
`:e` file_location\filename.txt
`:clo` or `:close` close current pane/file
`:ter` or `:terminal` open a terminal
2. copy and paste file
`v+y` for copy
`p` for paste
3. split window
`ctrl-w, ctrl-s`: as shown below in gvim9.0 window toolmenu.
`ctrl-w, ctrl-v`: split vertical
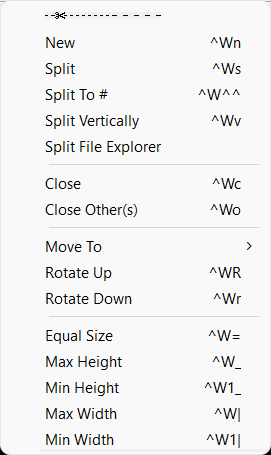
4. delete content and paragraphs
d for deletion
d$: delete to the end of the line
d motion: motion could be w, e, $
d#motion: i.e. d2w for deleting two words
dd: delete the line
2dd: delete two lines
x: delete the current character
5. move to different location
line number + G: move the specific line
6. type the same words for multiple lines
The example below explains how to comment multiple lines:
- Place the cursor on the first line that you’d like to edit
- Press `Ctrl+v`
- User the arrow keys to go down until the last line
- Press `Shift+i` to go into insert mode
- Press `#`
- Press `Esc` and wait a second
7. search
/ or ? can be search the phrase: first is for forward, ? is for backward
n is to find the next occurrence
N is to find the previous occurrence
CTRL-O takes to you back to the older positions
CTRL-I to newer positions
`/[keyword]` - Searches for text in the document where keyword is whatever keyword, phrase or string of characters you're looking for
`?[keyword]` - Searches previous text for your keyword, phrase or character string
`n` - Searches your text again in whatever direction your last search was
`N` - Searches your text again in the opposite direction
`:%s/[pattern]/[replacement]/g` - This replaces all occurrences of a pattern without confirming each one
`:%s/[pattern]/[replacement]/gc` - Replaces all occurrences of a pattern and confirms each one
8. move the cursor location
w, e, $, 0: move the cursor by word, by character, end and start of the line
number + w, e: can be used moving the cursor by multiple words or characters
gt: move to the next tab
gT: move to the previous tab
G move to the end
gg move to the first line
#num G moves to the specific line number
9. match the bracket
% used for matching
10. create new file
ctrl-w, ctrl-n: create new file with new window
11. undo and redo
u for undo, U for redo
12. operator+number+motion:
13. common commands:
`d` - delete marked text
`y` - yank or copy marked text
`\ ` - shift text right
`\<` - shift text lfet
`\~` - swap case upper or lower
`:bn` - Switch to next buffer
`:bp` - Switch to previous buffer
`:bd` - Close a buffer
`:sp [filename]` - Opens a new file and splits your screen horizontally to show more than one buffer
`:vsp [filename]` - Opens a new file and splits your screen vertically to show more than one buffer
`:ls` - Lists all open buffers
`Ctrl` + `ws` - Split windows horizontally
`Ctrl` + `wv` - Split windows vertically
`Ctrl` + `ww` - Switch between windows
`Ctrl` + `wq` - Quit a window
`Ctrl` + `wh` - Moves your cursor to the window to the left
`Ctrl` + `wl` - Moves your cursor to the window to the right
`Ctrl` + `wj` - Moves your cursor to the window below the one you're in
`Ctrl` + `wk` - Moves your cursor to the window above the one you're in
14. replace with search for all occurrence
```
- Open the file in Vim
- Press slash (/) key along with the search term like “/ search_term” and press Enter. It will highlight the selected word.
- Then hit the keystroke cgn to replace the highlighted word and enter the replace_term
- Go back to normal mode. Next, hit “n” to move to the next occurrence of the search term.
- sThen press the dot (.) if you want to replace the next occurrence with the same replace_term otherwise again press the “n” key to move to the next occurrence.
```
```
$ :s///option
Note that you have to enter this command in normal mode.
Where
S: stands for substitute
search_term: the word you want to search and replace
replace_term: the word with which you want to replace it with
Option: c (for confirmation), g (replace all occurrence in one line), i (for ignoring the case)
```
-
GDS file is the standard database file format. It is a binary file representing planar geometric shapes, text labels, and other information ...
-
## What is the cycle slip? PLL feedback clock normally will be increased or decreased the frequency to catch up with the reference clock....
-
Some engineers get used to use Calibre to do DRC/LVS/PEX. In order to use the Calibre tools, the integration process is necessary in Cadence...